
ラズベリーパイケースなどでお馴染みRETROFLAG社から発売されたXbox用コントローラアタッチメント『SuperPack for Xbox Series Controller※』を個人輸入で購入しました。
(※以降は「SuperPack」と表記)
このSuperPackはXbox SERIES X/S用として販売されている『Xbox ワイヤレス コントローラー』専用のアタッチメントです。
取り付けるとコントローラの機能が追加されます。
- 連射機能・オートファイヤ
- LRにボタン追加
- 操作を何度も繰り返すマクロ機能
- Nintendo Switch対応
- バッテリー駆動
内容物

SuperPack本体の他、内蔵用バッテリとUSB-Cケーブルが同梱されています。
説明書は英語と中国語が記載されており、日本語の記載はありません。
コントローラへの取付

コントローラ裏面の電池カバーを取り外し、中にバッテリを取り付けます。
「RETROFLAG」のロゴが正面に正しく見える方向に取り付けます。

SuperPack本体の裏型を見ると、バッテリ上部の端子と接続される金属部分と、コントローラに接続されるUSB-C端子が確認できます。
コントローラの電池カバーを取り付けるのと同じようにSuperPack本体を取り付けます。

ピッタリとハマれば取付完了です。
各種ボタン等の説明

USB-C端子
充電と有線接続に使う端子です。
充電ステータスは端子上のLEDで確認できます。
- 充電中:赤くゆっくり点滅します。
- 充電完了:赤く点灯します。
- バッテリ残量低下:赤く素早く点滅します。
ペアリングボタン
Bluetooth ペアリング時に使用します。
長押しすると緑色のLEDが素早く点滅してペアリング待機状態になります。
FNボタン
他のボタンと組み合わせて連射やマクロの設定や切り替えを行います。
ML/MRボタン
設定されたマクロを発動させるボタンです。

モードスイッチ
コントローラの接続設定を切り替えるスイッチです。
「S」側に設定するとNintendo Switch用コントローラとして動作します。
「X」側に設定するとXboxシリーズコントローラとして動作します。
「・」に設定するとデフォルトのコントローラとして動作、SuperPackは充電接続状態となります。
Nintendo Switchへの接続方法
- SuperPackのモードスイッチを「S」側にする
- SuperPackのペアリングボタンを押す
- NintendoSwitchのメニュー画面から「コントローラー」→「持ち方/順番を変える」を選択する
- 画面に従ってコントローラの「L」と「R」を押す
これでプロコンとして認識され、エイムやハンドル操作で便利なジャイロ機能も使えるようになります。

ABXYのボタン配置はXboxコントローラのボタンに書かれている文字ではなく、プロコンの配置通りになりますので見た目ではなくボタン配置で覚えましょう。
※コントローラのBボタンがSwitch内のAボタン、コントローラのAボタンがSwitch内のBボタンです。
PCへの接続方法
- モードスイッチを「X」側にセットする
- ペアリングボタンを長押ししてLEDが緑点滅から緑高速点滅になっていることを確認する
- PC側でBluetooth機器の追加を行う

モードスイッチを「X」側に倒すとコントローラの電源が入り、LEDが何にも接続されていない状態を表す緑点滅状態になります。
SuperPackのペアリングボタンを長押しすると左のLEDが緑点滅から高速緑点滅に変わります。
高速点滅時がBluetooth接続待機状態です。
PCのBluetooth接続で機器追加を選ぶと「SuperPack xxxx(xxxxは任意の数字)」と「Xbox Controller」が見えるようになるので、「Xbox Controller」を選択すれば接続完了です。
※「SuperPack xxxx」を選ぶとコントローラとして認識されず接続失敗となります。
左のLEDが緑点滅の時はPCからコントローラとして見えていない状態で「SuperPack xxxx」のみ表示されます。ペアリングボタンをしっかり長押しして左LEDが緑点滅から緑高速点滅に変わるのを確認してください。
※SuperPackを接続中はコントローラ側のペアリングボタンは使用しません。
連射の設定方法
連射ボタンの設定「FN+連射にしたいボタン」

FNボタンを押しながら、連射にしたいボタンを1回押してからFNボタンを離せば設定完了です。
例:Aボタンを連射にする場合は「FNボタンを押しっぱなしにしてAボタンを1回押してからFNボタンを話します。
例2:AボタンとBボタンを連射にしたい場合は「FN+A」でAボタンを連射設定したあと「FN+B」でAボタン、Bボタン両方が連射設定になります。
※AボタンBボタン同時押し「FN+AB」で両方同時に連射設定することも可能です。
連射ボタンの解除「FN x 2」
FNボタンを2回連続で押せば連射機能は解除されます。
連射速度の設定「(連射オン時)FN + 右レバー上下」
連射速度を3段階から設定できます。
設定がオンになっている状態の時にFNボタンを押しっぱなしにして右アナログスティックを上に倒すと連射速度が早くなり、下に倒すと連射速度が遅くなります。
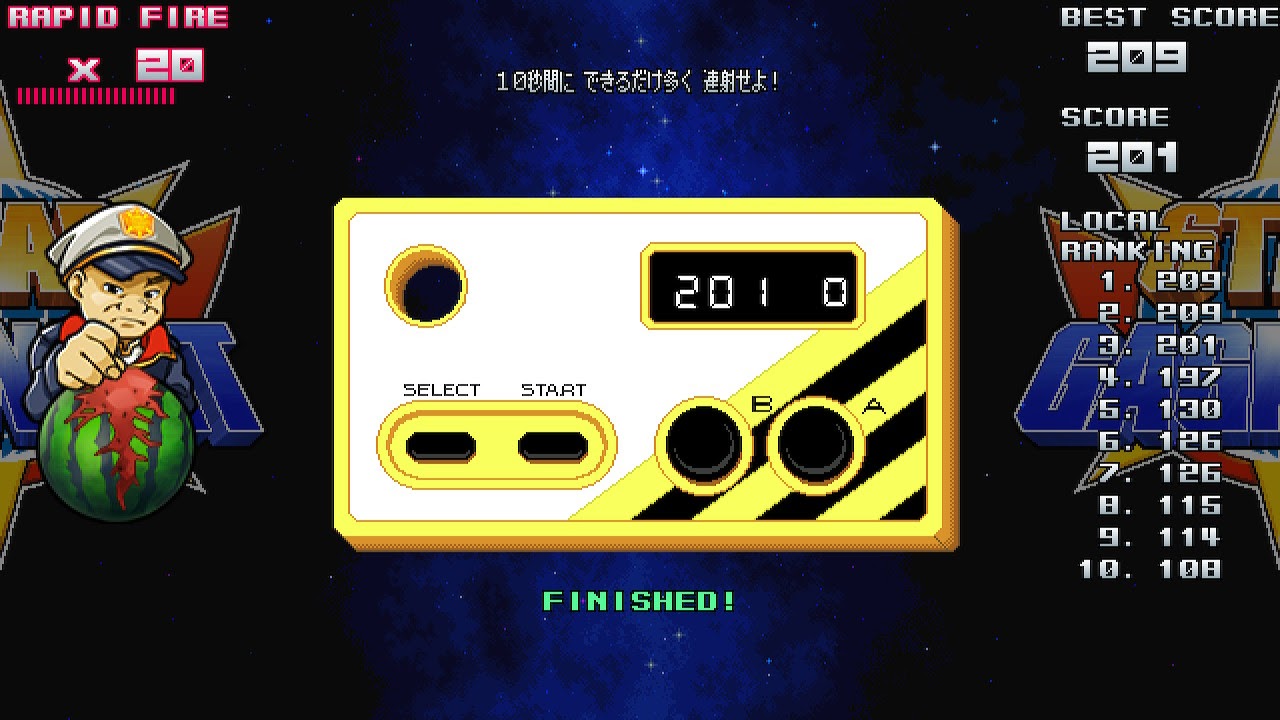
高速:1秒あたり約20連射

中速:1秒あたり約12連射

低速:1秒あたり約5連射
オートファイアの設定「(連射オン時)連射ボタン+FN 」
ボタンから手を離しても自動でボタンを連射し続ける「オートファイア」機能です。
連射機能をオンにしているボタンを押しっぱなしにしながらFNボタンを押せば設定完了です。
連射ボタンを一度押すとオートファイヤ停止、再度押すとオートファイヤを再開します。
オートファイヤの設定解除も連射機能解除と同じFNボタン2回押しです。
マクロの設定方法

拡張ボタンのML/MRボタンに他ボタンの機能を割り当てるだけでなく、複数ボタン同時押しやコマンド入力を記録して一発で呼び出せるマクロ機能があります。
マクロの記録開始「FN+ML(MR)」
FNボタンを押しながらマクロを呼び出すボタンMLかMRを一度押すとLEDが緑点灯から青点滅に代わります。青点滅になれば「マクロ記録開始」状態となります。
青点滅になったらFNやML/MRを離して、覚えさせたいボタンやコマンドを入力します。
記録が終わったら、記録開始時に押したMLかMRを再度押すと青点滅が再び緑点灯に代わり、記録を終了します。
マクロの実行「ML(MR)」
マクロが記録された状態で、記録されたMLかMRボタンを押すと、覚えさせたコマンドやボタンを実行することができます。
マクロの削除「FN+ML(MR)x2」
覚えさせたマクロを忘れさせる方法です。
FNボタンを押したまま、登録済みのMLかMRボタンを2回押すと登録されていた情報が削除されます。
設定用スマホアプリ「KeyLinker」

SuperPackの詳細設定やファームウェアの更新はスマホアプリ「KeyLinker」を使って行います。
iPhone/Android向けそれぞれありますので、持っているスマホ用のアプリをダウンロードして使いましょう。
ファームウェアの確認とアップデート

アプリ「KeyLinker」を起動するとBluetooth接続待機状態となり「SuperPack-XXXXXX」が見つかるので、タップするとSuperPackと接続されます。
接続後、歯車アイコンをタップすると設定画面に入ります。
右上の「︙」をタップするとその他メニューが表示されるので「ハンドル更新」をタップするとファームウェア確認画面になります(「ハンドル更新」はコントローラ更新の日本語誤訳だと思います)
2023年8月上旬現在、最新ファームウェアは1.24です。
購入時点で最新バージョンの場合はここから先には何もありませんが、アップデートがあった場合は「アップデートする」というボタンが表示されるのでタップすることでアップデートが行われます。
その他、ボタン配置の変更やアナログスティック、トリガーのキャリブレーションや連射速度の調整もアプリ内で可能です。
通常通り使って特に違和感を覚えない場合はこのあたりは触らなくてOKです。
購入方法
2023年現在、日本国内で販売されていませんでした。
北米Amazon.comに在庫があれば日本への発送も可能なので一番手軽に入手が可能です。
リンク:RetroFlag SuperPack for Xbox Series Controller
公式サイト
リンク:RETROFLAG

![自宅でアーケード基板をPS/Xbox用アケコンで遊ぶお手軽環境[CBoxUSB]](https://i0.wp.com/technojapan.net/wp-content/uploads/2022/09/FJT6CjSacAUOKKb.jpg?fit=926%2C1200&ssl=1)












![自宅でアーケード基板をPS/Xbox用アケコンで遊ぶお手軽環境[CBoxUSB]](https://i0.wp.com/technojapan.net/wp-content/uploads/2022/09/FJT6CjSacAUOKKb.jpg?resize=150%2C150&ssl=1)


